Introduction à Windows 365
Début août, Microsoft a mis à disposition un nouveau service : Windows365. Ce dernier dont on avait entendu parler durant les mois précédents cette annonce sous le nom de Windows in cloud propose une solution de PC dans le cloud toujours disponible et accessible depuis l’appareil que vous voulez (un smartphone, une tablette, un mac ou même un autre PC) le tout soumis à facturation au travers d’un abonnement.
Il s’agit donc d’un PC virtuel toujours allumé (c’est important), hébergé dans le cloud Microsoft sur lequel on se connecte comme sur n’importe quel autre PC afin d’y retrouver ses applications, ses fichiers et autres données, le tout en toute sécurité.

A quoi sert Windows 365 ?
Les scenarii d’usage de Windows 365 sont multiples, un exemple au hasard (je suis sûr que ça va vous parler.), un utilisateur ou tous les utilisateurs de l’entreprise obligés de faire du télétravail du jour au lendemain : pas de problème, on leur met à disposition un coud PC Windows 365 et ils peuvent se connecter et travailler depuis le PC, le mac ou la tablette de la maison.
Au niveau connexion, pour faire simple, si la connexion permet de regarder une vidéo en streaming, c’est parfait et suffisant pour travailler sur Windows 365.
Un autre exemple ? Une population d’utilisateurs qui travaille sur le terrain n’a pas besoin d’accéder que ponctuellement à une ou plusieurs applications. D’autres solutions sont possibles également, mais plus lourdes à mettre en place, avec ce service, ils se connectent à travers un browser web sur leur Cloud PC et ils peuvent travailler.
Ce ne sont que deux exemples, on peut bien entendu imaginer beaucoup d’autre cas d’usage, qu’il faudra confronter au coût d’usage afin de vérifier la pertinence de cette solution par rapport à d’autres bien évidemment.
Intéressant, comment démarrer ? Quels prérequis ?
Pour démarrer, vous l’aurez compris, ce service, hébergé dans le cloud Microsoft, implique que l’entreprise ait déjà franchi un premier pas vers le cloud Microsoft par le biais d'Office 365, Azure et autres joyeusetés qui rythment notre quotidien depuis maintenant quelques années puisque l’accès au service est conditionné par les licences M365 dont vous disposez et de celles que vous assignez aux utilisateurs.
Pour utiliser Windows 365, vous devez respecter les prérequis suivants :
- Licenses requises pour utiliser Cloud PC/Windows 365:
- Pour les utilisateurs disposant d’un PC Windows Pro: Windows 10 Enterprise E3 + EMS E3 or Microsoft 365 F3/E3/E5/BP
- Pour les utilisateurs non Windows, ou les utilisateurs Windows sans Windows Pro: Windows VDA E3 + EMS E3 or Microsoft 365 F3/E3/F5/BP
- Une souscription Azure
- Virtual Network (vNET) disponible dans votre souscription Azure pour le routage vers un serveur DNS pour la résolution Active Directory on-prem ou dans Azure
- Un AD on-prem synchronisé avec Azure AD pour l’identité hybride dans Azure AD
- Des licences permettant l’accès à Microsoft Intune (par exemple Microsoft M365)
- Pour tous les utilisateurs du service, le paramètre « User Location » doit être renseigné
- Des abonnements Windows 365 pour les utilisateurs du service
- avec 4 types de machines disponibles
- Une option Business (moins de 300 users) ou Enterprise (toutes deux au même tarif de Base, diminuant en fonction des volumes et des licences Windows Pro des utilisateurs.).
Ces abonnements peuvent être souscrits directement depuis le Microsoft 365 admin Center
Une fois les abonnements acquis, il faut attribuer les licences Windows 365 aux utilisateurs et choisir une configuration matérielle virtuelle composée de CPU Virtuels (jusqu’8) de RAM (jusqu’à 32 Go) et d’un stockage (jusqu’à 512 GO). Bien entendu la configuration de base est la moins chère et plus les ressources de la machine augmentent, la tarification associée augmente également. Comme le montre le tableau suivant :
| Processeur | RAM | Stockage | Souscription mensuelle, Renouvellement Auto |
| 1 vCPU | 2 GB RAM | 64 GB Storage | $20.00 user/mois |
| 2 vCPU | 4 GB RAM | 64 GB Storage | $28.00 user/mois |
| 2 vCPU | 4 GB RAM | 128 GB Storage | $31.00 user/ mois |
| 2 vCPU | 4 GB RAM | 256 GB Storage | $40.00 user/ mois |
| 2 vCPU | 8 GB RAM | 128 GB Storage | $41.00 user/ mois |
| 2 vCPU | 8 GB RAM | 256 GB Storage | $50.00 user/ mois |
| 4 vCPU | 16 GB RAM | 128 GB Storage | $66.00 user/ mois |
| 4 vCPU | 16 GB RAM | 256 GB Storage | $75.00 user/ mois |
| 4 vCPU | 16 GB RAM | 512 GB Storage | $101.00 user/ mois |
| 8 vCPU | 32 GB RAM | 128 GB Storage | $123.00 user/ mois |
| 8 vCPU | 32 GB RAM | 256 GB Storage | $132.00 user/ mois |
| 8 vCPU | 32 GB RAM | 512 GB Storage | $158.00 user/ mois |
Les plus petites configurations composées de 1 vCPU permettent d’utiliser un Browser pour accéder aux services Office 365 par exemple mais ne sont pas adaptées à un vrai usage prolongé.
Les configurations basées sur 2vCPU et 8Go de RAM sont les plus intéressantes et les plus ressemblantes aux PC professionnels milieu de gamme que l’on rencontre en entreprise, permettant l’utilisation des applications, office, Teams et autres applications bureautiques. Le stockage faisant grimper un peu plus les tarifs il est judicieux de prendre le stockage minimum (OneDrive permettant de s’affranchir du stockage de données).
A noter qu’il est possible de modifier la configuration à tout moment. Il est donc possible de mettre à disposition pour le même utilisateur une machine standard, la faire évoluer vers une plus performante pendant un laps de temps (par exemple, utilisation ponctuelle d’une application gourmande en ressources) ou réduire ses performances.
La suite des opérations, la mise en place des machines
Deux options :
- Pas de configuration spécifique, pas ou peu de paramétrage de la machine -> scénario à envisager si vous ne disposez pas de Intune ou pour faire quelques premiers tests (ce n’est pas l’approche que je préfère mais elle est possible et peut rendre service).
- Configuration spécifique, distribution des applications etc. bref en faire un vrai PC d’entreprise 😊
Les étapes à réaliser pour la configuration avancée de vos PCs Cloud Windows 365 :
- La configuration de la connexion au réseau on Prem pour faire la création des Cloud PCs, les joindre au domaine AD et les gérer avec Microsoft Endpoint Manager (donc un Cloud PC dans l’AD gérer depuis SCCM -> distribution d’applications, conformité etc. et même mettre les Cloud Pcs dans une OU Spécifique
- La création des connections Azure vNET pour les Cloud PCs
- La création d’une « provisionning policy » spécifique pour les Cloud PCs (Intune requis)
- Choisir pour chaque configuration policy une image Windows qui sera appliquée sur les Cloud PCs (soit une proposée par défaut soit une image entièrement customisée, c’est-à-dire votre propre master) Les images par défaut sont illustrées dans la capture d’écran suivante :
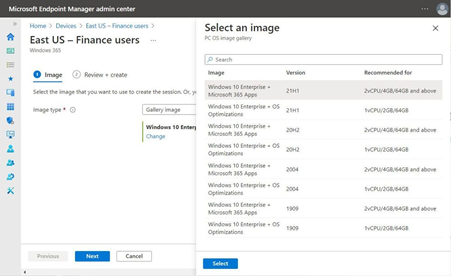
- Ensuite l’affectation de cette configuration Policy sur un groupe Azure AD (tous les membres du groupe recevront un Cloud PC disposant des critères retenus).
- Et pour aller plus loin, toute la configuration et le tuning spécifique que l’on peut apporter en ciblant ce groupe pour la gestion du cloud PC via Intune ou SCCM au travers du co-management. Il donc très important de réfléchir au préalable à la gestion de ces devices spécifiques pour apporter les bons schémas de configuration et de paramétrage et créer les structures de groupes et configurations policies pour les différents types de Cloud PCs à gérer les populations à ciblés et donc la gestion des différents profils (pour résumer comment je gère et administre mes PCs dans le Cloud).
- Voilà tout est prêt (bon il y a un peu de travail tout de même, et il est important de traiter ces points de mise en place comme un vrai projet ou à minima un POC et de se faire accompagner pour appliquer les bonnes pratique). Il n’y a plus qu’à indiquer aux utilisateurs comment se connecter à leur nouveau PC dans le cloud.
Comment mes utilisateurs accèdent à leur PC Cloud Windows 365 ?
Deux façons de se connecter :
- La première depuis un navigateur Web en se connectant à l’url: windows365.microsoft.com avec son compte d’entreprise. L’utilisateur arrive sur une page web listant les Clouds PC dont il dispose
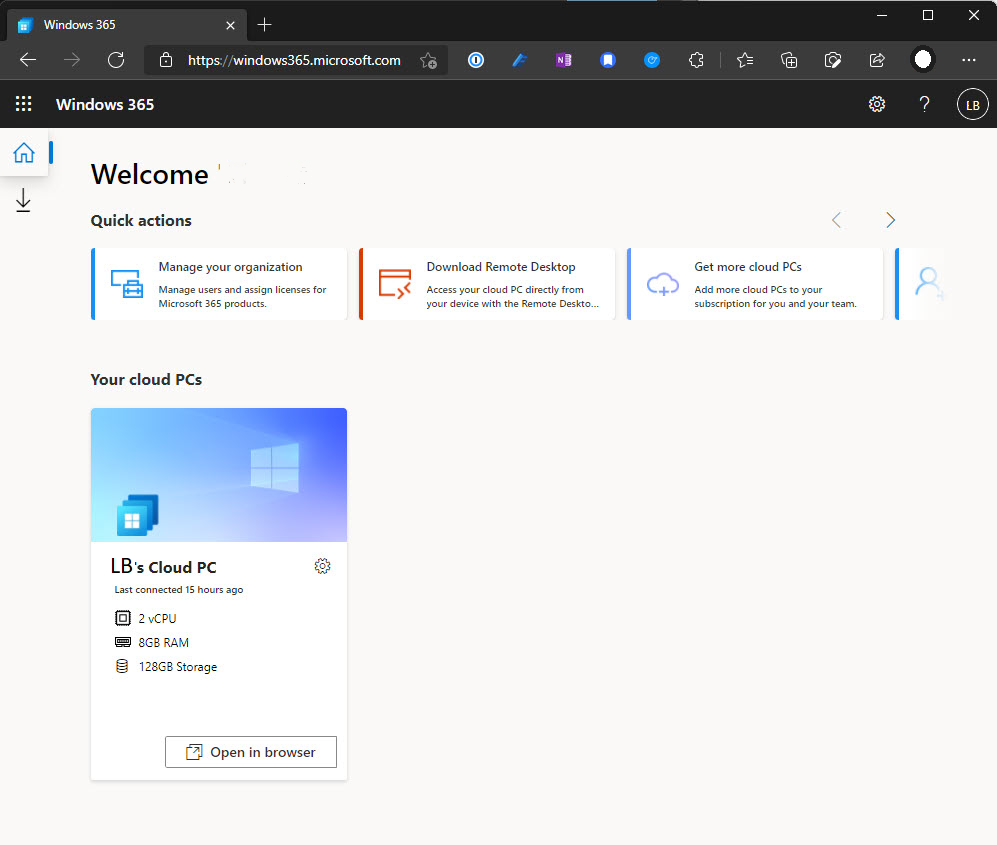
Le fait de cliquer sur le bouton open in browser affiche dans une page web le bureau du Cloud PC et on retrouve un Windows 10 classique avec un menu Office permettant d’accéder aux application Office déjà installées (dans cet exemple il s’agit d’un template de machine disponible de base).
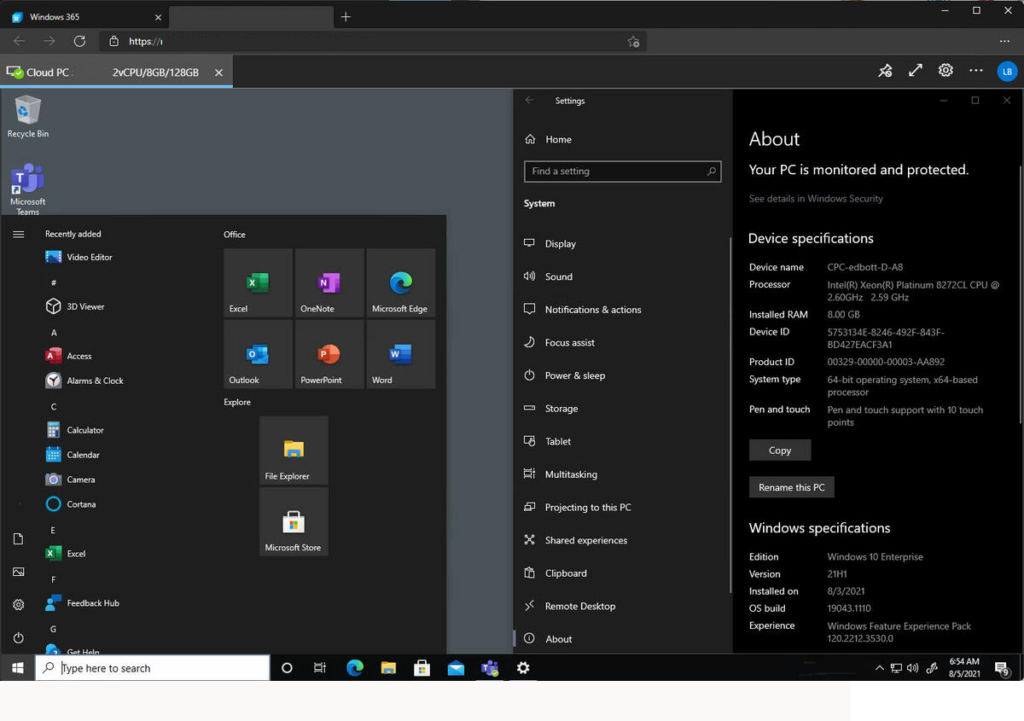
- La deuxième façon de se connecter est d’installer un client de connexion à distance disponible depuis la page de connexion Windows365 ce qui améliore considérablement le confort d’utilisation avec la possibilité d’utiliser plusieurs écrans mais aussi d’autres ressources telles que le micro local du device, les imprimantes qui y sont connectées etc.
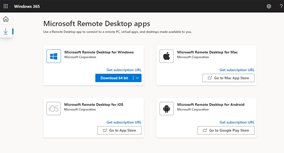
Il existe également un client remote desktop disponible pour accéder aux machines Cloud PC et l’ensemble des ressources locales utilisables sont disponibles également en fonction des différents types de matériels depuis lesquels lancer son Cloud PC. A noter que pour le moment la meilleure interaction se fait à partir d’un PC Windows avec le support du multi écran (jusqu’à 16), l’utilisation des ports USB, etc. mais l’usage classique notamment pour les réunions Teams permet l’utilisation des micros/haut-parleurs pour l’ensemble des devices.
Finalement, intéressant ou pas ?
De mon point de vue, c’est une solution très intéressante et une excellente alternative au PC classique, simple à mettre en œuvre, avec de grandes possibilités de gestion au travers d'Intune et que toute entreprise devrait considérer au moins en alternative et à tester dans le cadre d’un POC (Proof Of Concept).
Comme évoqué au tout début de cet article, tout va dépendre des cas d’usage à adresser en entreprise. Avec la récente crise sanitaire, beaucoup d’entreprise ont dû s’adapter du jour au lendemain au télétravail et il semblerait que la fréquence du télétravail va perdurer, c’est donc une très bonne solution pour donner accès aux utilisateurs à un PC virtuel disposant de toute la configuration et l’accès aux ressources de l’entreprise sans avoir à fournir le matériel donc en moindre coût (attention, il faut bien entendu analyser tous les facteurs à prendre en compte). Sur un déploiement à grande échelle, par rapport au coût d’installation et de mise à disposition par rapport à un PC classique, on peut même parler d’économie.
En termes d’expérience utilisateur, rien à redire, le fait de ne pas utiliser ou peu les ressources de l’appareil hôte est synonyme de tranquillité. Bien sûr il faut une connexion internet tout de même digne de ce nom.
Pas besoin de formation spécifique pour les utilisateurs finaux, un accompagnement et où une bonne communication sont suffisants.
En ce qui concerne les aspects sécurité, il n’y a pas grand-chose à dire et ne devrait pas apporter de points de blocage.
Enfin, il reste l’adhésion des utilisateurs, certains peuvent être hermétiques au fait d’utiliser un device personnel pour accéder aux ressources de l’entreprise et préférer que l’entreprise leur fournisse un vrai matériel.
