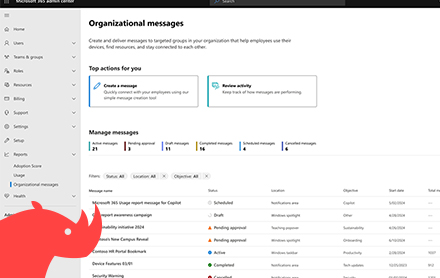Qu'est-ce qu'un "Organizational message" ?
Un organizational message, ou message organisationnel en français, se définit par une communication envoyée à tous les membres d'une organisation pour diffuser des annonces importantes, des mises à jour, ou des informations cruciales relatives aux opérations. Les organizational messages permettent de s'assurer que tous les employés reçoivent et prennent connaissance des informations essentielles à l'organisation.
Après avoir déployé les organizational messages dans Intune, Microsoft a décidé de les déplacer dans Microsoft 365 depuis mai 2024. Cette nouvelle fonctionnalité, qui est pour le moment en preview et directement accessible dans le portail d’Administration Microsoft 365 permettra à vos administrateurs de communiquer envers les utilisateurs par le biais d’expériences natives, personnalisées et directement dans les produits Microsoft qu’ils utilisent au quotidien, comme Windows 11.
Les organizational messages peuvent être utilisés pour communiquer dans des scénarios de travail à distance et hybrides et sont destinés à aider les utilisateurs dans des scénarios comme la prise en main de leur nouveau matériel ou tout simplement les informer d’une mise à jour ou d’un incident technique impactant leur application métier.

Ces organizational messages apparaissent à des endroits très visibles (au choix) dans Windows 11 :
- Dans l’application de prise en main de Windows.
- Dans la zone de notification.
- Au-dessus de la barre des tâches.
Nous allons voir dans cet article les prérequis nécessaires pour utiliser les organizational messages dans Microsoft 365, ainsi qu’un tour d’horizon des usages possibles.
Organizational messages dans Microsoft 365, quels prérequis ?
La fonctionnalité Organizational Messages est prise en charge sur les postes de travail exécutant Windows 11 version 22H2 ou supérieure.
Elle nécessite le niveau de licence suivant :
- Microsoft 365 E3
- Microsoft 365 E5
- Windows 11 Entreprise E3 avec Microsoft Intune Plan 1
- Windows 11 Entreprise E5 avec Microsoft Intune Plan 1
Il est nécessaire également de déployer une stratégie de configuration via Microsoft Intune qui permet l’activation de la fonctionnalité au niveau du poste de travail.
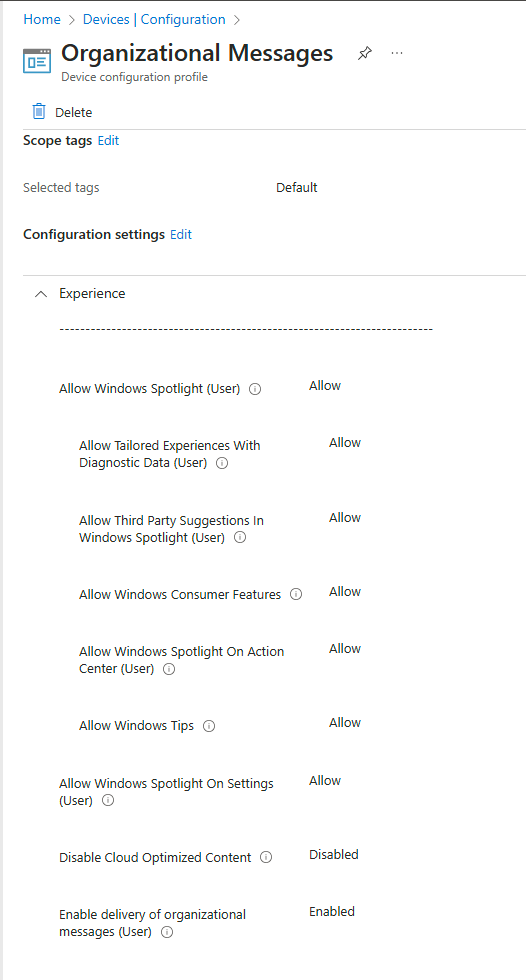
Et d’autoriser ou non l’envoi des messages par Microsoft au niveau des paramètres d’administration Microsoft Intune.
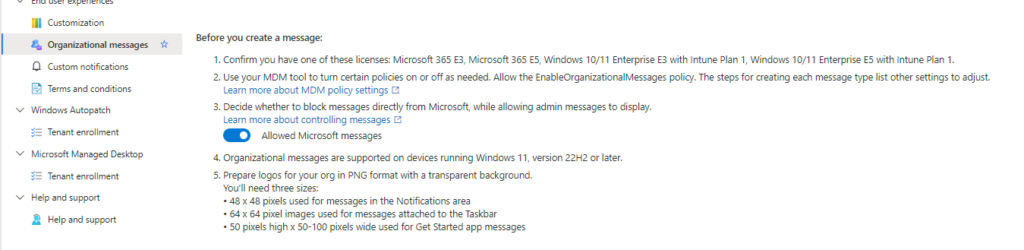
Tour d’horizon des organizational messages dans Microsoft 365
L’envoi des organizational messages se fera à partir d’août 2024 depuis la console d’administration Microsoft 365. D’ici là, vous pouvez planifier un envoi depuis la console d’administration Microsoft 365 ou celle de Microsoft Intune.
Nous pouvons définir en 5 phases distinctes le fonctionnement de l’envoi d’un organizational message :
- Création : Créer le message en choisissant la catégorie, le texte, le logo, etc.
- Ciblage : Choisir un groupe contenant les destinataires du message.
- Planification : Choisir la date à laquelle le message sera envoyé ainsi que sa fréquence.
- Approbation : Soumettre le message à approbation (le créateur du message ne peut pas être l’approbateur).
- Revue : Monitorer la performance du message (nombre de vue, de clic etc).
Nous allons voir comment créer un organizational message depuis la console d’administration Microsoft 365 qui est donc la cible.
Pour cela, rendez-vous dans la partie « Reports » puis « Organizational Messages »
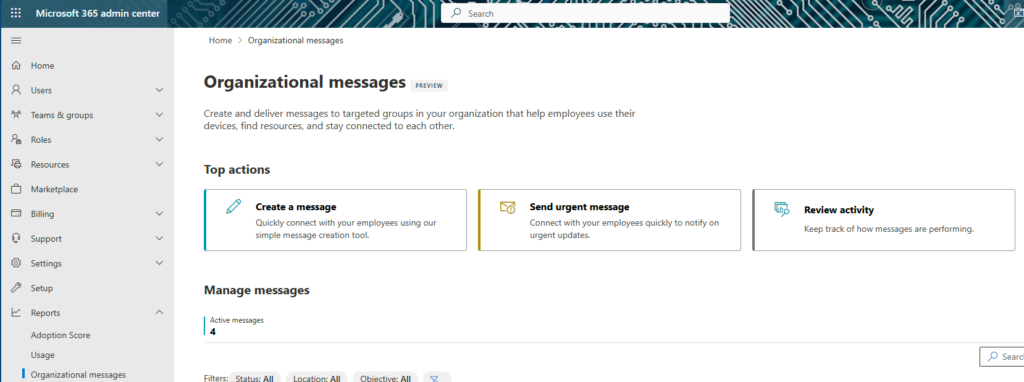
Vous arriverez sur 3 choix.
Choix 1 : « Create a message »
Envoyer un message selon une thématique précise comme prévenir l’utilisateur d’une interruption de service planifiée ou encourager l’adoption d’un produit.
Ce type de message peut mettre jusqu’à 24h avant d’être distribué sur la totalité des postes de travail de l’organisation.
Lors de la création du message, il faudra choisir l’objectif du message et sa localisation, à savoir soit un affichage dans la zone de notifications, soit un affichage au niveau de la barre des tâches ou sur l’écran « Windows Spotlight » (écran de verrouillage).
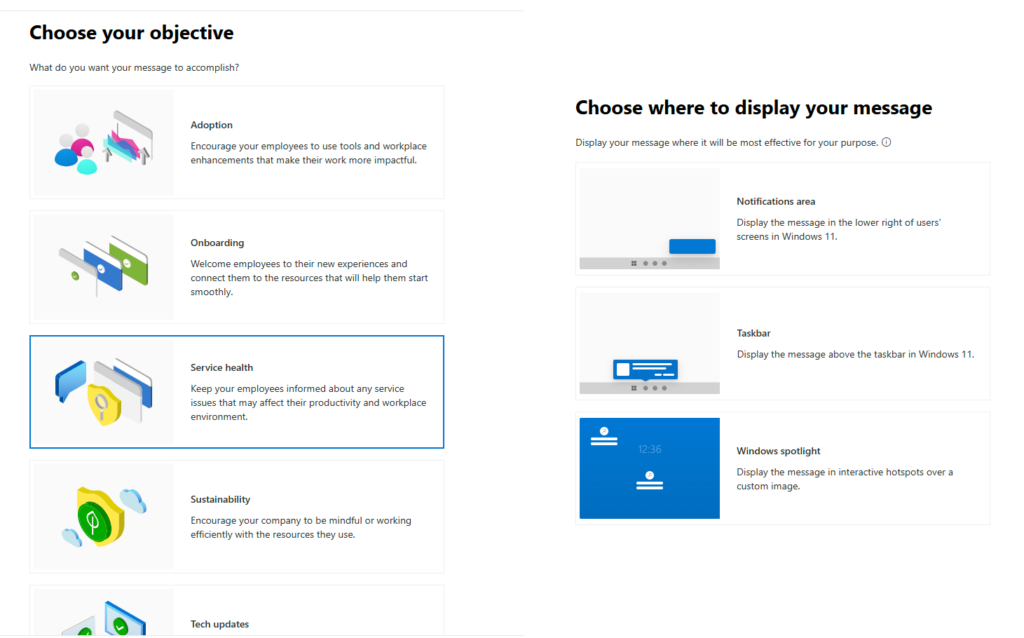
Nous sommes désormais dans la zone de rédaction :
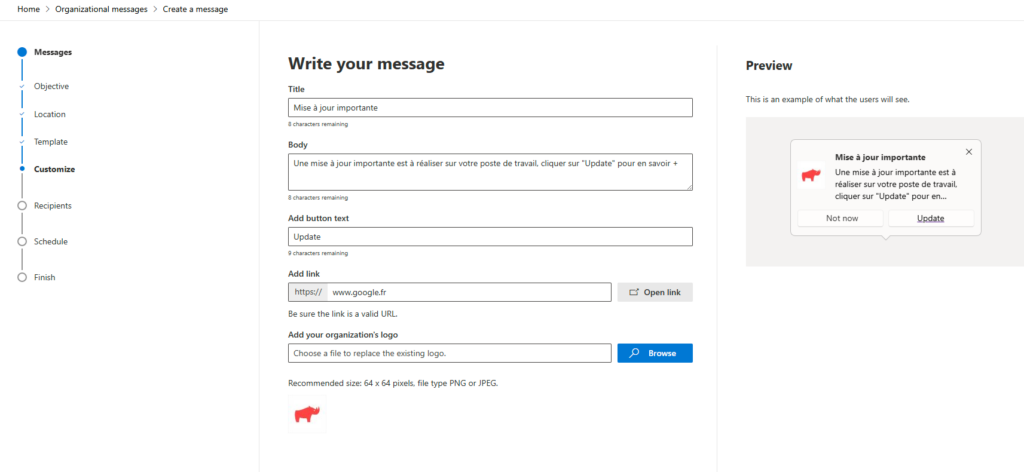
Vous devrez notamment entrer le titre et le corps du message et choisir un logo qui habillera la notification. Une URL sera également demandée, elle s’ouvrira quand les utilisateurs cliqueront sur le bouton paramétré dans le champ « Button Text ».
Vous pouvez avoir directement un aperçu de ce que l’utilisateur recevra sur son poste dans la partie « Preview ».
Il faut désormais choisir le ou les groupes destinataires.
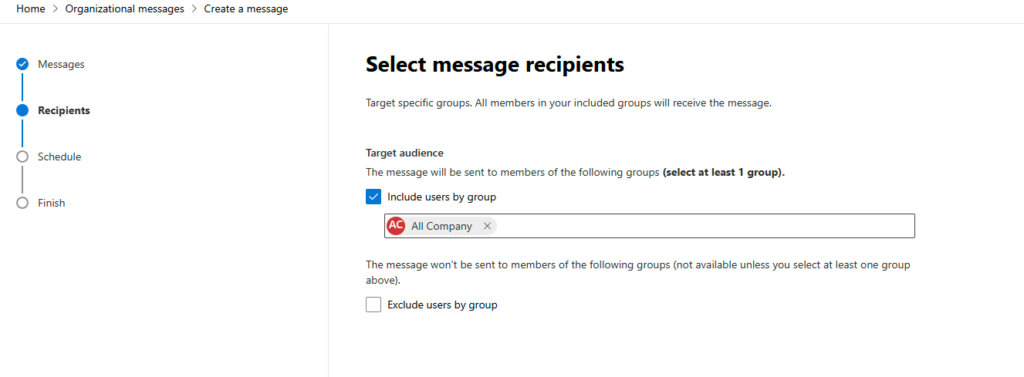
Vous pouvez choisir « All Company » si votre message cible tous les utilisateurs de votre organisation ou choisir un groupe personnalisé.
Vous pouvez également exclure un groupe. (exemple : envoyer le message à toute l’organisation sauf aux utilisateurs d’un site en particulier).
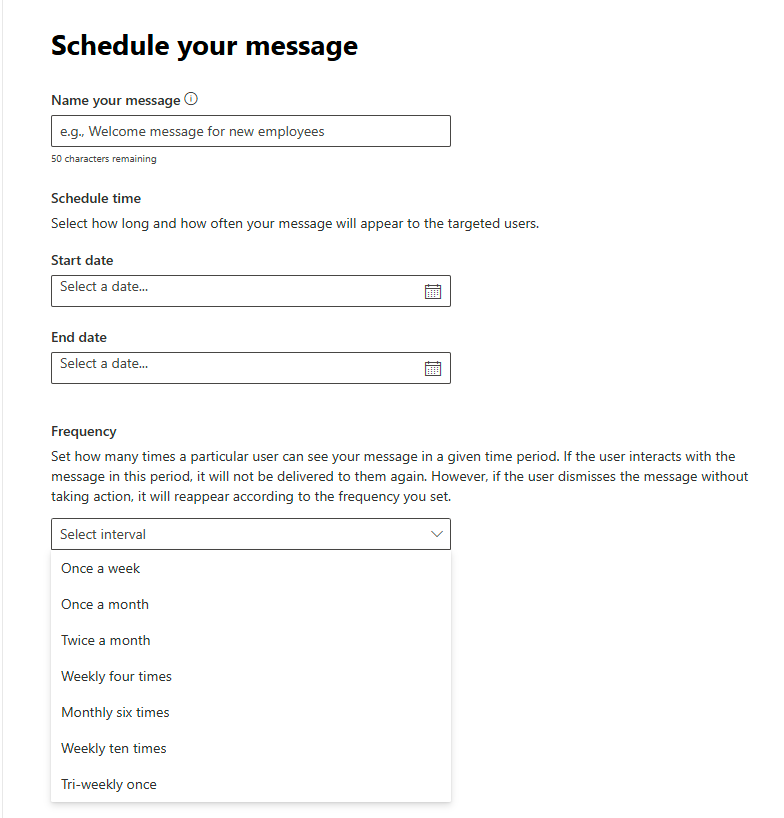
Ensuite nous pouvons planifier le message et choisir sa fréquence d’exécution.
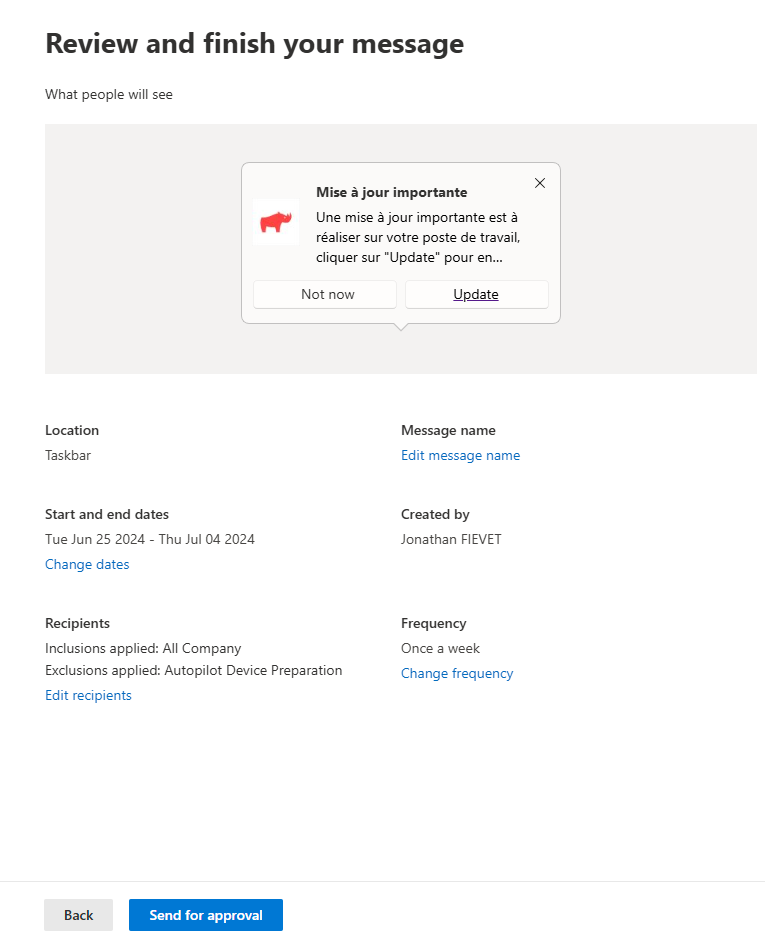
Il est temps d’envoyer le message pour approbation en cliquant sur « Send for approval ».
Un message de confirmation vous indiquera que le message est en attente d’approbation pour être envoyée.
Pour approuver le message, un administrateur ayant le rôle d’approbateur de organizational message doit se rendre dans le portail d’Administration Microsoft 365 au même endroit que ci-dessus, sélectionnez le message, éventuellement mettre un commentaire et approuver le message.
Le message mettra quelques heures avant de s’afficher sur les postes des utilisateurs ciblés.
Choix 2 : « Send urgent message »
Cela reprend le même workflow qu’au-dessus sauf que le délai d’envoi du message sera plus rapide.
Choix 3 : « Review Activity »
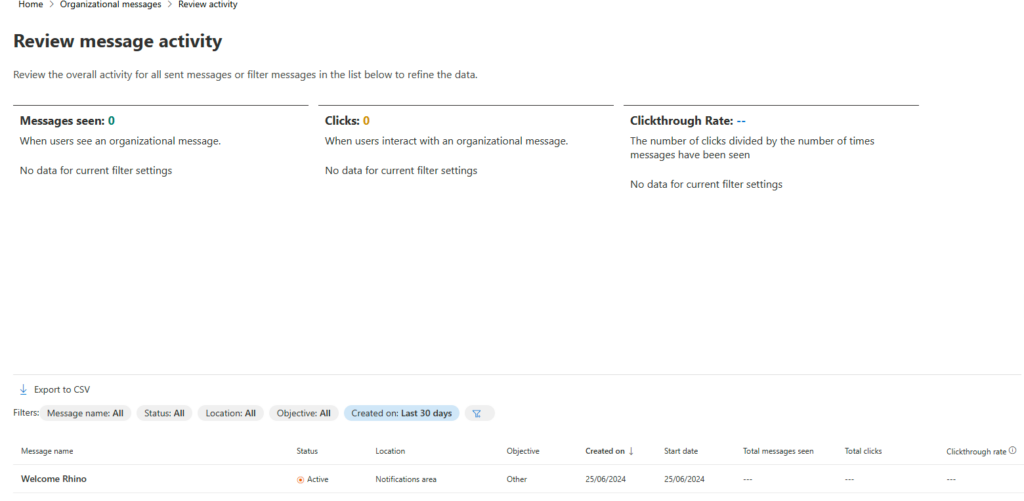
Cela vous permettra d’avoir des statistiques sur l’envoi des messages. Le nombre de fois que le message a été vu et le nombre de clic effectué par les utilisateurs sur celui-ci.
Un moyen de voir rapidement le taux d’adhérence à votre communication.
Expérience utilisateur
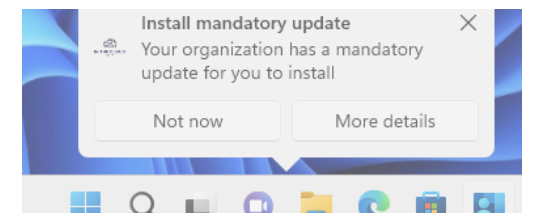
Si vous choisissez la localisation « taskbar », le message s'affiche au-dessus de celle-ci. Nous avons un bouton pour ignorer le message « Not Now » ou un autre pour accéder à plus de détails « More Details » qui ouvre le navigateur avec l’URL configuré dans le message.
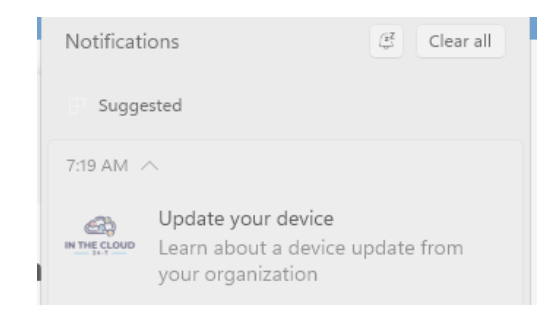
Si vous choisissez la localisation « notification area », le message dans la zone de notification. En cliquant dessus, l’URL configuré dans le message s’ouvre.
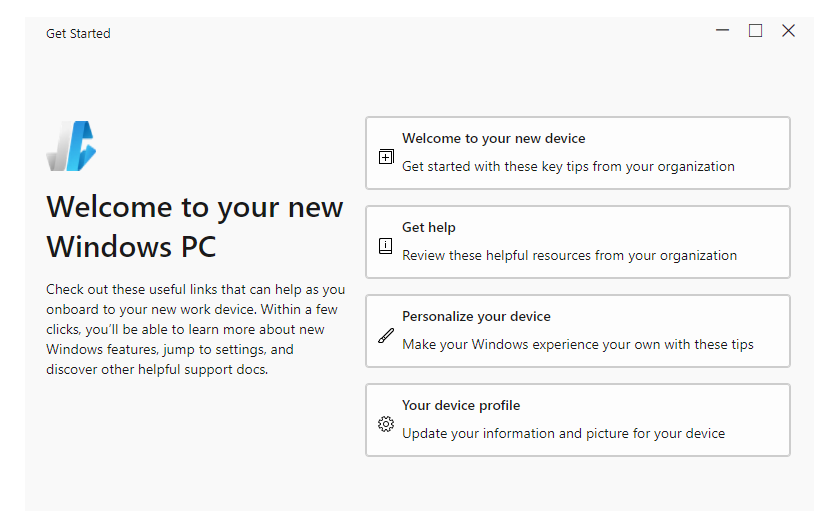
Exemple d’Onboarding personnalisé via l’application « prise en main » de Windows 11.
Conclusion sur les organizational messages
Microsoft ajoute là une corde à l’arc des administrateurs informatiques en leur offrant une façon facile et moderne de communiquer envers les utilisateurs finaux.
Cette fonctionnalité (même si elle n’est qu’en preview pour le moment) a beaucoup de potentiel, reste à voir si elle sera en mesure de remplacer le traditionnel email de communication dans les habitudes des entreprises.
Il faudra rester attentif sur l’évolution de l’outil et les possibilités qui s’offriront avec celles-ci, notamment en termes de licencing.
Pour aller plus loin sur Intune
Article - Platform SSO pour macOS avec Microsoft Intune : tour d’horizon
Article - Microsoft Intune Suite : pour quels besoins et à quel coût ?
Article - Windows Autopilot Device Preparation, qu’est-ce que c’est ?