Faut-il passer à Windows 11 ?
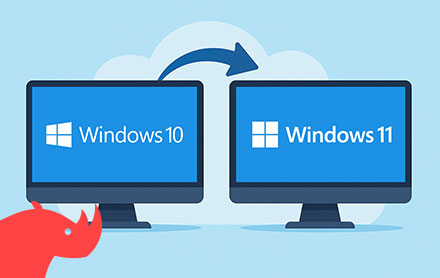
Fin de support Windows 10 Dès octobre 2025, Windows 10 ne recevra plus de mises...
30 avril 25
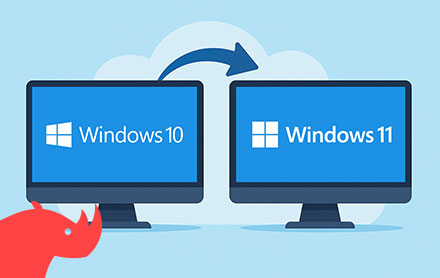
Fin de support Windows 10 Dès octobre 2025, Windows 10 ne recevra plus de mises...
30 avril 25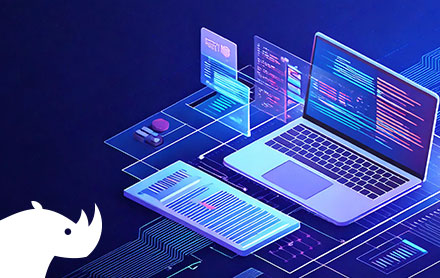
Microsoft Intune propose désormais une nouvelle fonctionnalité, le Device Hardware Inventory, permettant de collecter des...
12 févr. 25